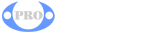computer hardware for sale
페이지 정보
작성자 Porfirio Mize 작성일 25-01-05 22:44 조회 48 댓글 0본문
Cheapest Computer Hardware
The 2024 iMac solidifies Apple’s position as the leading all-in-one PC, blending style and performance into an attractive package for nearly any workspace.
The primary memory in a computer (also known as RAM) stores data for immediate access. The more RAM a computer has, the more things it can do simultaneously.
1. CPU Cooler
The CPU (central processing unit) is the brains of your computer, but it can overheat if not properly cooled. This is where the best cheap CPU coolers come in, transferring heat from the processor to metal heat sinks while fans blow hot air out of the case. There are two main types of CPU coolers: air and liquid. Liquid coolers can be more expensive than air, but they offer superior cooling performance and are easier to install.
When shopping for a cheap CPU cooler, look for one that is compatible with your motherboard and that has a size that will fit in your PC case. You also want to make sure that the height of the radiator and fans, if applicable, won’t interfere with RAM or M.2 SSD installation and that the overall size of the cooler isn’t too large to clear out space for other components.
If you’re looking for a high-quality but inexpensive CPU cooler, check out the Noctua NH D15. This dual-tower design features six heat pipes and two fans for outstanding cooling performance in near-silent systems. It supports Intel’s latest LGA 1700 socket for the Alder Lake CPU and earlier Intel 1200, 1150 series and AM4 sockets.
The Arctic Freezer 36 is another solid budget option for air cooling. This single-tower cooler uses a PWM-controlled fan that can run from 500 to 2000 RPM and has 4x copper heat pipes with 59 aluminum fins for efficient dissipation. It works with both Intel and AMD processors and includes brackets for Intel’s latest LGA 1700 socket, as well as older LGA 1207, 1366, 1155 and AM4 sockets. The price is also hard to beat at about 18 USD.
2. Case Fans
Whether your computer hardware for sale is running hot or you’re just looking to upgrade its cooling, case fans are often the cheapest way to go. They can also improve airflow and reduce dust buildup, helping your system run more efficiently and keep its components clean.
The Scythe Kaze Flex 120 PWM fans are a good example of cheap computer hardware that looks good once installed inside your case. The fans come in a cheap plastic package that doesn’t match Noctua’s Redux packaging or Corsair’s weighty boxes, but they’re still a great option for budget-conscious builders.
They’re not as quiet or efficient as Noctua’s blacked-out NF-P12 redux-1200 fans, but they cost less than half as much and look a little better in the process. They’re best used as a radiator fan or in a quiet PC case, but they’ll do just fine as a case fan too.
For those looking for a high-performance RGB case fan that’s capable of pulling in 64.5 CFM, the Lian Li UNI Fan SL120 V2 is worth a look. It’s unique in that it allows you to daisy-chain up to three fans without any cables, minimizing cable clutter inside your chassis.
Another great choice for budget-conscious PC builders is the Cooler Master Stormtroopers MF120RGB. They’re not as quiet or efficient as the other fans on this list, but they’re much cheaper and they’re designed to be compatible with motherboards that support 3-pin fan connectors. They’re also equipped with blue LED lights that flash and change colors to mimic different system temperatures.
3. SSD for PC
Solid state drives (SSDs) are smaller, faster, and more durable than traditional hard disk drives. They also run cooler and use less energy. While they can cost more per gigabyte than hard drives, you can buy a 2TB SSD for about the same price as a comparable HDD.
As you shop for an SSD, look for one that has a high TBW rating (terabytes written). This is the total number of times the drive can be written to before it fails. You can also shop for an SSD that uses single-level cell (SLC) flash memory, which provides the best balance of performance and endurance. Other popular options are multi-level cell (MLC) and triple-level cell (TLC) flash memory.
Aside from price, look for an SSD that has a good warranty. Many brands offer a 5-year warranty that protects you from manufacturer defects. You can also find SSDs with an extended 10-year warranty.
Lastly, check the SSD's specifications for read and write performance. You'll want to consider maximum sequential transfer rates, which are listed on manufacturers' product pages. These numbers don't necessarily relate to real-world PC workloads, however. The majority of office and gaming loads are focused on writing small chunks of data rather than reading large files.
If you're on a tight budget, consider purchasing a dual-drive hybrid SSD system instead of an SSD alone. These combine the usage of an SSD with an HDD to provide improved performance by storing important programs on the SSD and other data elsewhere. Examples of this type of hardware include bcache and dm-cache on Linux, and Apple's Fusion Drive. While this will increase your cost, it is worth the extra investment if you need the highest possible speed and storage space.
4. Optical Drive
Optical drives retrieve and store information on discs like CDs, DVDs, or Blu-rays that hold far more data than the floppy disks that came before them. They also have the ability to write data onto a disc, meaning they can be used for back-ups and even creation of media like music CDs or video DVDs. Optical drive manufacturers include LG, ASUS, Memorex, and NEC. They can be found in computers and other devices with a disc drive, though it’s rare to find one that’s not labeled as an optical drive.
Those who own and consume lots of media often have an external optical drive, allowing them to transfer content from physical to digital storage and back again as needed. They can be a good alternative to hard disk drives if you’re looking for a more portable solution, since they tend to be smaller and weigh less. They also typically have USB ports to connect to a PC, though they can sometimes be adapted for use with an enclosure that inserts into a bay on the motherboard.
If you need a fast optical drive, look for a model with a high read/write speed. The faster the speed, the better your working experience will be. The same goes for re-writable drives, where the higher the speed, the more times you can erase and rewrite.
There are several different types of optical drives, with the most common being CD-ROM drives which can read up to 700MB, DVD-ROM drives that have a capacity of 4.7 GB, and Blu-Ray drives that can store up to 128GB of data. You can also find optical drives with BDXL support, which lets them handle up to four-hour movies on a single disc.
5. PCIe Card
PCI-E cards are an essential part of a computer that allows you to upgrade certain components. For instance, if you need high-speed Wi-Fi on your laptop, you’ll need a PCI-E card to support it. The same goes for discrete graphics cards, network adapters (both wired and wireless), storage cards (like SSDs) and more.
As such, it’s easy to see why PCI-E is one of the most important pieces of hardware to own. Unlike USB connections, which can only support data transfer and input devices, the PCI-E interface is capable of supporting more advanced features.
When purchasing a new computer, look for one with a PCI-E slot. This slot has a specific number of data lines, known as lanes, that determine how much information can be transferred at once. These connections are also bidirectional, meaning they can transmit both read and write data in the same direction.
Generally, larger slots have more lanes, with PCIe x16 slots providing the maximum amount of bandwidth. However, motherboards can have different configurations of these slots with different lane numbers. It’s important to check the specifications of the motherboard and any included expansion cards before investing in a specific slot type.
High-performance GPUs typically occupy a PCIe x16 slot to operate at their full potential. However, you can use an x8 slot to get similar performance from some GPUs.
Ethernet network adapters, commonly called NICs, can increase your connection speeds beyond the standard gigabit capacity found on most motherboards. These PCI-E cards are an affordable way to increase your internet speed without having to spend a fortune on a router.
A PCIe x1 SATA expansion card is an excellent choice for adding additional storage drives to your computer. These cards have 1Gbps of bandwidth, enough to handle multiple SSDs or HDDs at once. They’re also great for NAS setups, where a NAS server requires additional storage space to operate.
The 2024 iMac solidifies Apple’s position as the leading all-in-one PC, blending style and performance into an attractive package for nearly any workspace.
The primary memory in a computer (also known as RAM) stores data for immediate access. The more RAM a computer has, the more things it can do simultaneously.
1. CPU Cooler
The CPU (central processing unit) is the brains of your computer, but it can overheat if not properly cooled. This is where the best cheap CPU coolers come in, transferring heat from the processor to metal heat sinks while fans blow hot air out of the case. There are two main types of CPU coolers: air and liquid. Liquid coolers can be more expensive than air, but they offer superior cooling performance and are easier to install.
When shopping for a cheap CPU cooler, look for one that is compatible with your motherboard and that has a size that will fit in your PC case. You also want to make sure that the height of the radiator and fans, if applicable, won’t interfere with RAM or M.2 SSD installation and that the overall size of the cooler isn’t too large to clear out space for other components.
If you’re looking for a high-quality but inexpensive CPU cooler, check out the Noctua NH D15. This dual-tower design features six heat pipes and two fans for outstanding cooling performance in near-silent systems. It supports Intel’s latest LGA 1700 socket for the Alder Lake CPU and earlier Intel 1200, 1150 series and AM4 sockets.
The Arctic Freezer 36 is another solid budget option for air cooling. This single-tower cooler uses a PWM-controlled fan that can run from 500 to 2000 RPM and has 4x copper heat pipes with 59 aluminum fins for efficient dissipation. It works with both Intel and AMD processors and includes brackets for Intel’s latest LGA 1700 socket, as well as older LGA 1207, 1366, 1155 and AM4 sockets. The price is also hard to beat at about 18 USD.
2. Case Fans
Whether your computer hardware for sale is running hot or you’re just looking to upgrade its cooling, case fans are often the cheapest way to go. They can also improve airflow and reduce dust buildup, helping your system run more efficiently and keep its components clean.
The Scythe Kaze Flex 120 PWM fans are a good example of cheap computer hardware that looks good once installed inside your case. The fans come in a cheap plastic package that doesn’t match Noctua’s Redux packaging or Corsair’s weighty boxes, but they’re still a great option for budget-conscious builders.
They’re not as quiet or efficient as Noctua’s blacked-out NF-P12 redux-1200 fans, but they cost less than half as much and look a little better in the process. They’re best used as a radiator fan or in a quiet PC case, but they’ll do just fine as a case fan too.
For those looking for a high-performance RGB case fan that’s capable of pulling in 64.5 CFM, the Lian Li UNI Fan SL120 V2 is worth a look. It’s unique in that it allows you to daisy-chain up to three fans without any cables, minimizing cable clutter inside your chassis.
Another great choice for budget-conscious PC builders is the Cooler Master Stormtroopers MF120RGB. They’re not as quiet or efficient as the other fans on this list, but they’re much cheaper and they’re designed to be compatible with motherboards that support 3-pin fan connectors. They’re also equipped with blue LED lights that flash and change colors to mimic different system temperatures.
3. SSD for PC
Solid state drives (SSDs) are smaller, faster, and more durable than traditional hard disk drives. They also run cooler and use less energy. While they can cost more per gigabyte than hard drives, you can buy a 2TB SSD for about the same price as a comparable HDD.
As you shop for an SSD, look for one that has a high TBW rating (terabytes written). This is the total number of times the drive can be written to before it fails. You can also shop for an SSD that uses single-level cell (SLC) flash memory, which provides the best balance of performance and endurance. Other popular options are multi-level cell (MLC) and triple-level cell (TLC) flash memory.
Aside from price, look for an SSD that has a good warranty. Many brands offer a 5-year warranty that protects you from manufacturer defects. You can also find SSDs with an extended 10-year warranty.
Lastly, check the SSD's specifications for read and write performance. You'll want to consider maximum sequential transfer rates, which are listed on manufacturers' product pages. These numbers don't necessarily relate to real-world PC workloads, however. The majority of office and gaming loads are focused on writing small chunks of data rather than reading large files.
If you're on a tight budget, consider purchasing a dual-drive hybrid SSD system instead of an SSD alone. These combine the usage of an SSD with an HDD to provide improved performance by storing important programs on the SSD and other data elsewhere. Examples of this type of hardware include bcache and dm-cache on Linux, and Apple's Fusion Drive. While this will increase your cost, it is worth the extra investment if you need the highest possible speed and storage space.
4. Optical Drive
Optical drives retrieve and store information on discs like CDs, DVDs, or Blu-rays that hold far more data than the floppy disks that came before them. They also have the ability to write data onto a disc, meaning they can be used for back-ups and even creation of media like music CDs or video DVDs. Optical drive manufacturers include LG, ASUS, Memorex, and NEC. They can be found in computers and other devices with a disc drive, though it’s rare to find one that’s not labeled as an optical drive.
Those who own and consume lots of media often have an external optical drive, allowing them to transfer content from physical to digital storage and back again as needed. They can be a good alternative to hard disk drives if you’re looking for a more portable solution, since they tend to be smaller and weigh less. They also typically have USB ports to connect to a PC, though they can sometimes be adapted for use with an enclosure that inserts into a bay on the motherboard.
If you need a fast optical drive, look for a model with a high read/write speed. The faster the speed, the better your working experience will be. The same goes for re-writable drives, where the higher the speed, the more times you can erase and rewrite.
There are several different types of optical drives, with the most common being CD-ROM drives which can read up to 700MB, DVD-ROM drives that have a capacity of 4.7 GB, and Blu-Ray drives that can store up to 128GB of data. You can also find optical drives with BDXL support, which lets them handle up to four-hour movies on a single disc.
5. PCIe Card
PCI-E cards are an essential part of a computer that allows you to upgrade certain components. For instance, if you need high-speed Wi-Fi on your laptop, you’ll need a PCI-E card to support it. The same goes for discrete graphics cards, network adapters (both wired and wireless), storage cards (like SSDs) and more.
As such, it’s easy to see why PCI-E is one of the most important pieces of hardware to own. Unlike USB connections, which can only support data transfer and input devices, the PCI-E interface is capable of supporting more advanced features.
When purchasing a new computer, look for one with a PCI-E slot. This slot has a specific number of data lines, known as lanes, that determine how much information can be transferred at once. These connections are also bidirectional, meaning they can transmit both read and write data in the same direction.
Generally, larger slots have more lanes, with PCIe x16 slots providing the maximum amount of bandwidth. However, motherboards can have different configurations of these slots with different lane numbers. It’s important to check the specifications of the motherboard and any included expansion cards before investing in a specific slot type.
High-performance GPUs typically occupy a PCIe x16 slot to operate at their full potential. However, you can use an x8 slot to get similar performance from some GPUs.
Ethernet network adapters, commonly called NICs, can increase your connection speeds beyond the standard gigabit capacity found on most motherboards. These PCI-E cards are an affordable way to increase your internet speed without having to spend a fortune on a router.
A PCIe x1 SATA expansion card is an excellent choice for adding additional storage drives to your computer. These cards have 1Gbps of bandwidth, enough to handle multiple SSDs or HDDs at once. They’re also great for NAS setups, where a NAS server requires additional storage space to operate.
댓글목록 0
등록된 댓글이 없습니다.